Все ответственные компании-разработчики программного обеспечения время от времени выпускают обновления для своих продуктов. Новые патчи повышают стабильность работы приложения, производительность и добавляют новый функционал. Но в случае обновлений ОС Windows этого сказать нельзя – после установки пакетов приложения отказываются запускаться, выдавая сообщение «Ошибка при запуске приложения 0xc0000005». Поэтому выясним, что значит это сообщение и как исправить проблему.
unmanaged exception (0xc0000005) - что за ошибка?
Ошибка при запуске приложения 0xc0000005 появляется в следствии сбоя в процессе инициализации компонентов программы. Если у вас Windows 7, то проблема связана с установкой обновлений KB2859537, KB2872339, KB2882822 или KB971033. Стоит отметить, что на лицензионных системах проблема наблюдается в единичных случаях, в то время как владельцы пиратских ОС Windows сталкиваются с подобным сбоем при запуске многих приложений.
Если обратить внимание на ошибку в Windows 10, то здесь поможет удаление или остановка антивируса с другими криптографическими программами.
Как исправить ошибку на Windows 7, 8
Как уже известно из предыдущего пункта, ликвидация ошибки зависит от удаления определенных обновлений. Но сделать это можно несколькими способами. Рассмотрим каждый по порядку для ошибки при запуске приложения 0xc0000005 Windows 7.
Из командной строки
Для удаления обновлений не нужно вызывать непосредственно командную строку. Все намного проще.

Теперь попробуйте открыть приложения, запуск которых сопровождался ошибкой. Если проблема не решилась, снова откройте окно «Открыть» и повторите те же действия со следующими командами:
- wusa.exe /uninstall /kb:2872339 ;
- wusa.exe /uninstall /kb:2882822 ;
- wusa.exe /uninstall /kb:971033 .
Внимание! Не забывайте, что в Windows 8 нужно ввести ту же команду, но вместо wusa.exe оставить только exe !
Из панели управления
Данный метод тоже не вызовет сложностей, хоть и займет немного больше времени. Для этого нужно:

Из безопасного режима
Бывают случаи, когда из-за ошибки 0xc0000005 не может запуститься сама утилита wusa.exe. В этой ситуации нужно выключить компьютер, загрузиться в безопасный режим с поддержкой командной строки и удалить обновления вручную.
Для этого выполните следующее:

Внимание! Для предотвращения подобной ситуации в будущем, отключите автообновление системы в «Центре обновления Windows». Это позволит фильтровать пакеты, приводящие к сбою приложений.
Ошибка при запуске приложения 0xc0000005 Windows 10
Если же на вашем ПК установлена Windows 10, удаление последних обновлений вряд ли исправит ошибку. Зато известно о нескольких эффективных способах, которые в 90% случаев решают проблему.

Бывают ситуации, когда ни один из способов не помогает. Тогда нужно задуматься о чистой переустановке системы. Теперь вы знаете, как исправить ошибку при запуске приложения 0xc0000005 в Windows 7, 8, 10.
Если вы увидели на экране своего компьютера или ноутбука, работающих на windows 7 или виндовс 8 устрашающую надпись, с красным крестиком «ошибка при запуске приложения (0xc0000005)» — успокойтесь сразу.
Она исправляется быстро. Хотя для тех, кто только «зависает» в контактах, чтобы исправить ошибку 0xc0000005 возможно возникнут трудности, хотя не думаю.
Знаний ПК хватит элементарных. Так как на этом сайте все написано проще некуда – разберетесь.
Чтобы ошибку 0xc0000005 исправить я приведу три способа. Работоспособны все. Возможно кому-то интересно почему она возникла. Вы даже, не поверите. Чтобы защитить ваш компьютер, устранить уязвимости.
А что вышло на самом деле вы уже знаете. Разработчики виндовс, для безопасности своего ПО выпустили два обновления.
Вначале KB2859537, позже KB2872339 и KB2882822 Именно они вызывают ошибку 0xc0000005.
С одной стороны эти обновления защищают систему вашего компьютера, с другой приводят в ужас.
Хорошо, что интернет работает и вы узнаете, как свой ПК исправить – и на том спасибо. Теперь подробнее.
Как исправить ошибку 0xc0000005 способ первый
Откройте , найдите «программы и компоненты» — нажмите.
Там с левой стороны увидите надпись «просмотр установленных обновлений». Жмите и ищите обновления те, что написаны выше и удаляйте.
Как видно на рисунке выше сложного нет ничего. Сразу после их удаления, а это происходит быстро все встанет на свои места – ошибка 0xc0000005 больше не появиться. Расслабитесь и кто куда.
Второй способ избавления экрана от картинки с ошибкой 0xc0000005
Многих слово командная строка приводит в ужас – появляется страшное черное окно. Тем не менее чтобы 0xc0000005 ошибку исправить вам ее придется запустить, причем с правами администратора.
Как это сделать . Запускаете, копируете (по одной), строки написаны ниже:
Wusa.exe /uninstall /kb:2859537wusa.exe /uninstall /kb:2872339
wusa.exe /uninstall /KB2882822
Затем нажимаете энтер.
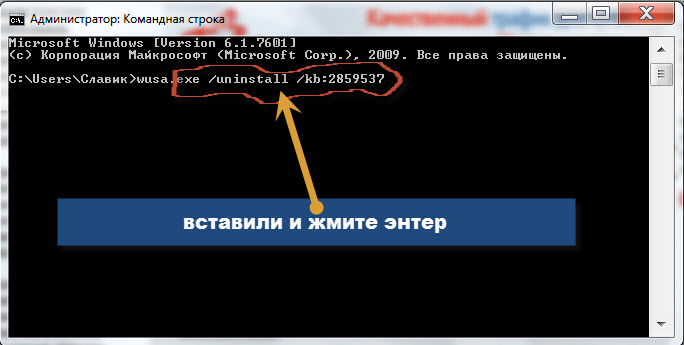
Все проблема решена. Развлекайтесь/работайте дальше
Третий вариант не видеть больше надписи ошибка 0xc0000005
Этим способом воспользоваться некоторые не могут. Ваш компьютер должен быть настроен на создание точек восстановления. По умолчанию так оно и есть, но исходя из опыта знаю, что у некоторых эта функциональность отключена.
Если вы не из их числа, тогда (подробнее описано как сделать откат системы), и через несколько минут как исправить ошибку 0xc0000005 вас волновать не будет. Проблема решиться сама собой.
Подождите это еще не все, ведь обновлять свой компьютер вы намерены и дальше, тогда ошибка 0xc0000005 появиться снова.
Чтобы этого не случилось, войдите в обновления и настройте их: искать, но решения о установке принимаются мной.
Когда система произведет поиск обновлений по базе Майкрософт, найдите их и нажав правой кнопкой кликните скрыть и спокойно обновляйтесь. Вот теперь все. Успехов.
Итак, рассмотрим один из неприятных моментов, которые могут возникнуть в работе ОС – ошибка приложения с кодом 0xc0000005
. Изюминка такой проблемы в том, что для неё не существует толкового описания источника происхождения. По сути причиной её проявлений в работе может стать любой нюанс.
Даже если не удалось докопаться до корня проблемы, её можно легко исправить благодаря простым пошаговым действиям, которые мы сейчас и рассмотрим.
Итак, вы столкнулись с неприятным явлением 0xc0000005
при запуске любимой игры или полезной программы. А может быть, даже просто открывая уже давно установленное приложение на ПК.

Обновления Windows, которые ведут к ошибке 0xc0000005
На протяжении двух лет – 2014 и 2013 - компанией Майкрософт был разработан ряд обновлений для седьмой и восьмой версий Windows. Именно они и приводили к столкновению с ошибкой. Такое обновление можно настроить или на ручной режим подтверждения, или на автоматический. Лучше изначально обезопасить себя от загрузки ненужных программ с помощью простых и эффективных шагов – найти пакет установок обновлений в операционной системе и выбрать опцию «Скрыть».Благодаря таким вот сюрпризам, например, очень часто в восьмой версии windows отказываются работать приложения с 32-битной схемой.
Конечно, владельцы пиратских версий операционной системы намного чаще сталкиваются с таким неприятным моментом, но даже в работе лицензионной программы есть риск на неё натолкнуться. Здесь уже дело случая, но безопаснее всё-таки воспользоваться полноценной законной версией.
Существует несколько вариантов сообщений, которые сигнализируют об этой проблеме:
- Ошибка при инициализации приложения (0xc0000005).
- Exception 0xc0000005 EXCEPTION_ACCESS_VIOLATION.
- Полное зависание операционной системы и обнаружение синего монитора.
- Error: access violation 0xC0000005.
Работаем с командной строкой в меню Пуск (1 способ)
Важно после каждого ввода проверять, не исчезла ли проблема и перезагружать систему до следующей попытки введения.Для седьмой ОС в строке пуска вводим .

Для восьмой – нажимаем сначала «Win+X» выбираем «поиск», а затем прописываем следующую комбинацию: wusa.exe /uninstall /kb:2859537 и нажимаем «Enter».

Если такие манипуляции не сработали, тогда, перегрузив систему, пробуем следующие в указанной последовательности, пока не сработает:
- wusa.exe /uninstall /kb:2872339
- wusa.exe /uninstall /kb:2882822
- wusa.exe /uninstall /kb:971033
Работаем через Панель управления (2 способ)
Необходимо попасть в раздел просмотра установленных обновлений. Сделать это можно в три клика: «Панель управления -> Программы и компоненты -> Просмотр установленных обновлений»
Внимательно изучаем весь список установленных на компьютере обновлений. Необходимо выявить в скобках возле настроек безопасности следующие комбинации: (KB971033), (KB2872339), (KB2882822), (KB2859537).

Этот метод более трудоёмкий, чем первый. А всё потому, что отследить придётся около двухсот строчек с установленными новшествами.
Если оба варианта не принесли успеха
В том случае, если вышеуказанные способы не помогли справиться с постигшей бедой, придется работать с более «тяжёлой артиллерией». Скорее всего проблема проникла в запуске даже самой панели или утилит из первого способа.Необходимо совершить следующее – при запуске ОС нажать «F8» и в открывшемся меню выбрать безопасный режим с возможностью работы командной строки.

Тогда, возможно, получится совершить действия из вышеописанных путей решения.
При совсем тяжёлых ситуациях может не сработать даже такой способ. Поэтому необходимо после нажатия «F8» и обратиться к пункту устранения неполадок.

Потребуется ввод пароля администратора ПК и выбор языка. Но иногда это окошко не открывается.
Значит придётся ещё и пустить в ход установочный носитель информации (диск, флешка), с которого при запуске необходимо обратится в раздел восстановления системы , а не обычной установки. И в появившемся поле выбрать командную строку.
Теперь определите, на каком диске была установлена зараженная ОС. При стандартной разбивке пространства для неё выделяют локальный диск C .
Но чтобы проверить наверняка просто вбейте в командной строке слово notepad Получаем простой блокнот, в котором через разделы «Файл» и «Открыть» попадаем на «Компьютер».

Диск, который является системным содержит папку с названием Windows.
Когда мы точно знаем на каком диске установлена операционная система, необходимо в командной строке вписать следующую комбинацию: DISM /Image:буква диска:\ /Get-Packages Аналогично второму вышеописанному способу вы получаете информационный список, где необходимо найти те же самые номера обновлений, которые искали в методе 2. Пример того, как это будет выглядеть:

Чтобы облегчить длительный поиск, можно просто скопировать всё, что отобразилось в информационной простыне в блокнот, который позволит при помощи стандартной функции поиска найти необходимую строку.
Если вы сами выискивали необходимый фрагмент, тогда его необходимо выделить (мышь, левая кнопка), скопировать (мышь, правая кнопка) и перенести в буфер.
Теперь в командную строку вписываем DISM /Image:C:\ /Remove-Package /PackageName: и тут код скопированного вами пакет обновления Должно получиться что то вроде DISM /Image:C:\ /Remove-Package /PackageName:Package_for_KB2859537~31bf8906ad456e35~x86~~6.1.1.3 Жмём Энтер.
Аналогичные манипуляции необходимо провести со всеми найденными обновлениями. Возможно о них и останутся записи в журнале операционки, но сами программы будут при этом удалены безвозвратно. Можно и не сомневаться.
Между сложными и простыми способами можно назвать ещё один – промежуточный. Для некоторых он давно уже стал единственным и незаменимым к использованию.
Состоит он из следующего набор шагов:
- Заходим на локальный диск, который содержит установленную операционную систему.
- Находим и открываем папку «Windows ».
- В ней отыскиваем раздел «Software Distribution ».
- И наконец попадаем в конечную точку маршрута спасения – папку с загрузками, то есть «Download ».
- Необходимо удалить всё, что поддаётся таковому действию.
- С помощью кнопки F8 заходим в безопасный режим и выбираем возможность восстановления до наиболее раннего места сохранения.
- Перезагружаем всю нашу систему.
Иные методы борьбы с ошибкой 0xC0000005
Так как причин появления проблемы огромное множество, в некоторых случаях даже удаление программ, которые были установлены при обновлениях, не даст положительного результата.Лучше всего в таком случае восстановить работу всей ОС с того места, когда эти файлы ещё не появлялись на ПК. Примерно определите день, когда сработало злосчастное обновление и произведите откат до даты, на пару дней раньше.
Среди разнообразия источников опасности необходимо выделить следующие:

Помощь тем, кто работает с лицензией
Если вы приобрели и установили законную версию, то имеете право на то, чтобы всю проблему свалить на разработчиков.Без временных ограничений вы можете отправить запрос к ним в форме обратной связи.
Если вы надумаете им позвонить, то время обращения в службу поддержки – с восьми утра до восьми вечера. В субботу с десяти до девятнадцати.
Номера их телефонов:
- В Беларуси 8-820-0071-0003
- В Украине 0-800-308-800
- В России 8-800-200-8001
Ну и, конечно же, всегда есть беспроигрышный способ – снести под корень старую "windows" и установить заново новую.
В итоге
Начинайте решать проблему с малого и не паникуйте. Возможно, масштаб трагедии локализован одним неисправным приложением, неосмотрительно скачанным с просторов интернета. Испытайте для начала самые элементарные способы исправления ошибки. И двигайтесь по нарастающей, как описано в статье.Те же, кто пользуется нелицензионной версией должны изначально понимать, что подвергают работу риску. Ведь «взломанные» и переписанные системы априори становятся потенциальным источником всякого вреда на вашем персональном компьютере.
Иногда при запуске приложения или игры появляется ошибка 0XC0000005. Давайте разберемся, почему она возникает и как ее лечить.
Причина возникновения
Ошибку вызывают такие обновления Windows:- kb2859537
- kb2872339
- kb2862966
- kb2882822
- kb2598845
- kb2544521
Какие сообщения выдает игра (приложение) при ошибке 0XC0000005)
Сообщения могут быть разными. Я встречал такие:- Error: access violation 0xC0000005
- Exception 0xc0000005 EXCEPTION_ACCESS_VIOLATION
- Ошибка при инициализации приложения (0xc0000005)

Решение проблемы ошибку 0XC0000005
Все способы написаны по степени сложности выполнения. Начинайте с первого и пробуйте, пока решение вас не удовлетворит.Внимание!
Так как ошибка связана с обновлениями Windows, перед всеми последующими манипуляциями отключите обновление Windows.Пуск → Панель управления → Центр обновления Windows → Настройка параметров → выбрать « Не проверять наличие обновлений (не рекомендуемся)» .Для этого кликните правой кнопкой мышкой по ярлыку нужного приложения, выберите «Запуск от имени администратора».

2. Удалите Microsoft.net Framework и установить заново.
Для удаления Microsoft.net Framework используйте алгоритм Пуск → Панель управления → Программы и компоненты .Найдите Microsoft.net Framework.
Запомните номер версии Microsoft.net Framework (ведь нам еще устанавливать ее заново). Кликните по.net Framework мышкой, выберите «Удалить».
Перезагрузите компьютер.
Установите Microsoft.net Framework заново.
В зависимости от версии Windows рекомендуем такие версии.net Framework. Лучше, конечно, установить ту версию, которая у вас стояла до удаления.
| Скачать Microsoft.net Framework 3.5 для Windows 7 | |
| Скачать Microsoft.net Framework 4.0 для Windows 7 | |
| Microsoft.net Framework 4.5 для Windows 7, Windows 8, для Windows 8.1 | |
| Microsoft.net Framework 4.6 для Windows 7, Windows 8, для Windows 8.1, Windows 10 |
3. Удалите обновления Windows, которые вызывают ошибку
3.1. Удаление обновлений в ручном режиме
3.1.1. Удаление через Центр обновленийЧтобы удалить обновления перейдите Пуск → Панель управления → Центр обновления Windows → Просмотр журнала обновлений → Установленные обновления
Находим и удаляем обновления:
kb2859537
kb2872339
kb2862966
kb2882822
kb2598845
kb2544521
3.1.2 Удаление через командную строку
Для Windows 7:Пуск → Поиск → пишем «Командная строка» . Жмем правой кнопкой мыши и выбираем «Запуск от имени администратора».
Для Windows 8:
Жмем сочетание клавиш Win+X
. В появившемся меню выбираем «Командная строка (Администратор)».
Для Windows 10:
Итак, командная строка запущена.
В ней пишем команду по удалению обновлений.
Для Windows 7:
wusa.exe /uninstall (пробел) /kb:2859537
и по аналогии:
wusa.exe /uninstall / kb2872339
wusa.exe /uninstall / kb2862966
wusa.exe /uninstall / kb2882822
wusa.exe /uninstall / kb2598845
wusa.exe /uninstall / kb2544521

Для Windows 8 и Windows 10 аналогично.
Внимание!
После каждого удаленного обновления перегружаем компьютер и пробуем запустить программу. Если проблема решилась, то остальные обновления, как такие, что не вызывают ошибку, оставляем в системе.3.1.2. Удаление обновлений в безопасном режиме
Если обновления не удаляются, то запустите компьютер в безопасном режиме.
Для Windows 7:
- перегрузите,
- перед стартом Windows нажать F8,
- в появившемся окне выбрать безопасный режим.
В поиске наберите msconfig, в появившемся окне переключитесь на вкладку «Загрузка» и установите галочку напротив безопасного режима.
После входа в безопасный режим, удалите обновление одним и вышеперечисленных способов.


Для Windows 10:
Те же действия, что и с Windows 8.
3.1.3. Если указанных обновлений нет, то удалите те, которые устанавливались последними.
Пуск → Панель управления → Центр обновления Windows → Просмотр журнала обновлений → Установленные обновления
. Отсортируйте по дате установки.
Удалите все обновления за тот день, в который появилось ошибка 0XC0000005.
3.2. Удалите обновления методом восстановления системы
В строке Поиск для Windows 7 вводим «восстановление системы».В строке Поиск для Windows 8 вводим «восстановление компьютера».
Запускаем восстановление системы. Выбираем дату восстановления ту, когда ошибки не было.
Для Windows 10:
Те же действия, что и с Windows 8.

4. Переустановите Windows
Последний, уже традиционный совет. Если ничего не помогает, переустановите Windows.Ошибка 0xc0000005 является довольно частым гостем среди пользователей операционной системы от Майкрософт. Под удар попали версии Windows начиная от Windows XP и заканчивая Windows 10. В сообщении ошибки указывается следующая информация:
Ошибка при запуске приложения (0xc0000005). Для выхода из приложения нажмите на кнопку «ОК».
Данная ошибка представляет собой крайне непростую проблему, так как даже несмотря на то, что у нее есть свой код — расшифровки он не имеет. Следовательно, точной причины ошибки 0xc0000005 мы узнать не сможем. Однако, учитывая то, что проблема не является новой, то в сети уже существует ряд предполагаемых причин и решений для нее.
Зачастую, ошибка 0xc0000005 появляется из-за определенных обновлений, установленных в операционной системе. Как правило, обновления от разработчиков должны приносить только плюсы для пользователей, но время от времени они могут доставлять и проблемы. Исправить ошибку 0xc0000005, вызванную обновлениями, можно самым простым и логичным действием — удалением проблемных обновлений. Как раз в первую очередь мы займемся именно этим.
Исправление ошибки 0xc0000005 на Windows 7/8/8.1/10
Удаление обновлений kb2859537, kb2872339, kb2882822 и kb971033
Итак, огромным множеством пользователей замечено, что ошибка 0xc0000005 порой возникает из-за ранее установленных в систему обновлений. Данный обновления выступают под следующими номерами: kb2859537 , kb2872339 , kb2882822 и kb971033 . Вам нужно удалить ряд этих обновлений, после чего проверить наличие ошибки 0xc0000005.
Удаление обновлений из системы можно провести с помощью двух способов: через графический интерфейс журнала установленных обновлений и с помощью определенных команд в программе «Выполнить». Каким пользоваться — решать только вам. Однако, мы рассмотрим оба этих способа. Для начала давайте взглянем на первый способ — удаление через граф. интерфейс.
Нажмите на клавиатуре комбинацию клавиш Windows+S , чтобы получить доступ к поисковой строке. Введите в стоку запрос «Просмотреть журнал обновлений» и выберите его. Далее кликните на пункт «Удалить обновления», после чего вас перенес к списку установленных обновлений. Найдите kb2859537 , kb2872339 , kb2882822 и kb971033 , а затем удалите их. Также не забудьте перезагрузить свой ПК.
Удалив указанные выше обновления, проверьте наличие ошибки 0xc0000005 при запуске нужного вам приложения. Как правило, она должна исчезнуть, если причина, стоящая за ней, в действительности является проблемой с обновлениями. Однако, если она не исчезла, то это может означать следующее: ошибка 0xc0000005 была вызвана чем-то еще или обновления не были удалены полностью/корректно.
Если обновления не были удалены полностью, то вы можете попробовать удалить их с помощью определенных команд. Нажмите на клавиатуре комбинацию клавиш Windows+R , чтобы вызвать окно программы «Выполнить». Далее введите в пустую строку wusa.exe /uninstall /kb:2859537 и нажмите Enter.
Как только завершится выполнение команды, перезагрузите свой компьютер, а затем попробуйте снова запустить нужную вам программу или игру, чтобы проверить наличие ошибки 0xc0000005. Все еще присутствует — попробуйте удалить следующие обновления в списке. Снова введите команду wusa.exe /uninstall / , но только теперь поменяйте в ней номер обновления, например, wusa.exe /uninstall /kb:2872339 и т.д. Не забывайте каждый раз перезагружать свой компьютер — это обязательное условие!
Удалив все обновления уже посредством специальных команд, попытайтесь еще раз запустить приложение. В большинстве случаев, вышеописанные действия помогают избавиться от ошибки 0xc0000005. Однако, порой за этой проблемой могут стоять не обновления, а совершенно иные причины. Например, проблемы с оперативной памятью, вирусные угрозы в системе, некорректно работающие драйвера видеокарты и даже, внезапно, драйвера для принтера(да, отмечают и такие случаи).
Если вам не удалось избавиться от ошибки с кодом 0xc0000005, то мы рекомендуем вам следовать следующему списку действий:
- Проверьте с помощью сканера любого антивируса свою систему на наличие в ней вирусов, так как они могут стоять за появлением ошибки.
- Убедитесь, что ваша оперативная память работает без каких-либо ошибок и сбоев. ОЗУ рекомендуется проверять с помощью внешнего осмотра самих планок, а также с помощью программного обеспечения, например, Memtest86+.
- Выполните переустановку драйвера для своего графического ускорителя. Драйвера порой могут начать работать со сбоями, чтобы вполне может вызвать проблемы для всей операционной системы.
- Драйвер для принтера — попробуйте переустановить его. Да, это может звучит странно, но некоторые пользователи утверждают, что ошибка 0xc0000005 у них разрешалась после удаления или переустановки этого драйвера.
Мы надеемся, что данный материал помог вам устранить ошибку 0xc0000005, и вы наконец-таки запустили ту или иную программу/игру.
Нашли опечатку? Выделите текст и нажмите Ctrl + Enter
