В случае сбоев и ошибок, для возврата операционной системы в прежнее состояние в Windows XP есть встроенная система архивирования реестра и системных данных. И хотя она во многом несовершенна, часто помогает решать проблемы. Название на английском System Restore Application, что в переводе означает программа восстановления системы . Часто процесс восстановления системы в прежнее состояние называют «Откат системы «. Доступ к программе можно получить разными путями. Первое что нужно сделать, это проверить включена ли у Вас система восстановления системы . Для этого щелкаем правой кнопкой на значке «Мой компьютер» (смотри примечание в конце) и в выпадающем меню выбираем, внизу «Свойства». В открывшемся окне под названием

«Свойства» выбираем вверху закладку «Восстановление системы». В окне имеется список дисков и если система восстановления включена, то около каждой записи, должна быть надпись «Наблюдение». Внизу есть надпись «Отключить восстановление системы на всех дисках», при включенной системе галочки напротив надписи не должно быть. При выборе диска и нажатии кнопки «Параметры» откроется одноименное окно, в котором можноотключить восстановление системы на этом
диске. Здесь также можно с помощью ползунка изменить выделяемое под архивирование дисковое пространство. Программа восстановления системы создает, так называемые, точки восстановления системы. По умолчанию точки восстановления создаются периодически и при

важных системных событиях, например: установка программ, драйверов, пакетных обновлений. Можно создавать свои точки восстановления. Особенно полезно это делать, если предполагается производить сомнительные действия в системе, в положительном исходе которых не уверены.
Воспользоваться системой восстановления можно несколькими способами. Первый способ, через справку и поддержку Windows. Для этого нажимаем кнопку пуск и в меню справа щелкаем «Справка и поддержка» и справа находим «Отмена изменений с помощью Восстановления системы» и щелкаем на этой надписи. Открывается окно «Восстановление системы» где можно выбрать

«Восстановление
более раннего состояния компьютера» или «Создать точку восстановления», выбираем, что нужно и нажимаем «Далее». Если выбрали «Восстановление более
раннего состояния компьютера» откроется соответствующее окно с календариком, где можно выбрать точку восстановления по дате или по времени и кнопкой «Далее» продолжить восстановление. При выборе

создания точки восстановления в открывшемся окне нужно ввести имя вашей точки и по кнопке «Далее» она будет создана.
Иногда в меню «Пуск» отсутствует «Справка и поддержка», тогда можно попробовать вызвать её клавишей F1. Если и это не помогает, то у Вас, скорее всего, отключена служба «Справка и поддержка». Как бороться со службами, можно прочитать
Открыть окно «Восстановление системы» можно пройдя по пути, Пуск > Все программы > Стандартные > Служебные > Восстановление системы.
 Примечание: Иногда пользователи не зная как вывести полноценную иконку «Мой компьютер» на рабочий стол, вытаскивают ярлык (это который со стрелкой). Тогда при выборе «Свойства» открывается окно свойств ярлыка, а это не то, что нам нужно. Чтобы решить эту проблему надо зайти в меню «Пуск» и выбрать правой кнопкой «Мой компьютер», а далее как указано выше. Либо вывести на рабочий стол полноценную иконку. Об этом можно прочитать
Примечание: Иногда пользователи не зная как вывести полноценную иконку «Мой компьютер» на рабочий стол, вытаскивают ярлык (это который со стрелкой). Тогда при выборе «Свойства» открывается окно свойств ярлыка, а это не то, что нам нужно. Чтобы решить эту проблему надо зайти в меню «Пуск» и выбрать правой кнопкой «Мой компьютер», а далее как указано выше. Либо вывести на рабочий стол полноценную иконку. Об этом можно прочитать
В процессе длительной работы на персональном компьютере могут возникнуть критические ситуации, связанные с постоянными сбоями в работе и так называемыми «глюками». Возникают неустранимые ошибки системы, причина которых может быть различной. Очень часто пользователи, воспользовавшись бесплатной возможностью предоставленной компанией Microsoft, устанавливают на свой винчестер Windows 10 и после этого начинаются проблемы.Часто персональное устройство начинает сбоить и «глючить» после установки каких-либо драйверов. Это связано с тем, что пользователи забывают о уже установленных драйверах и загружают их ещё раз. Это обязательно приведёт к конфликту между ними и сбою при работе.
Причиной постоянных «глюков» может так же служить загрузка и установка вредоносного программного обеспечения
Ремонт ОС
Прежде чем принимать радикальные меры нужно попытаться спасти операционку простыми способами:
- Провести полное сканирование на вирусы, персонального устройства
- Удалить дублирующие друг друга файлы программ и драйверов
- Дефрагментировать жёсткий диск и реестр
- Удалить вторую винду
Есть ещё один нюанс, о котором многие пользователи забывают. Нельзя устанавливать на персональный компьютер сразу две мощные антивирусные программы. Еслиодновременно установить антивирус Касперского и ESETNOD32, то Windows почти гарантировано придётся переустанавливать, поскольку устройство сразу перестанет нормально работать. Каждая из программ воспринимает другую, как вирус и они будут пытаться друг друга уничтожить. Кстати полная деинсталляция таких продуктов сложный и длительный процесс. Если относительно простые меры не помогли, придётсяправильно сделать откат на компьютере, иначе говоря, выполнить восстановление операционной системы из точки отката.
Восстановление Windows
Эта процедура несложная, но для каждой версии существуют свои особенности.
- Чтобы сделать откат системы Windows XP, можно использовать встроенную программу, которая называется SystemRestoreApplication. Программа сама создаёт точки восстановления в процессе загрузки пакетных обновлений и новых программ.
После нажатия «ОК» программа сама начнёт выполнять нужные действия.
Точки восстановления или точки отката можно так же создать самостоятельно.
- Выполнить откат системы Windows 8 можно встроенными аппаратными средствами. Чтобы сделать откат Windows 8нужно выполнить определённую последовательность действий. Закрыть все приложения и при нажатой клавише «Shift», в меню отключения нажать «Перезагрузка».
- Чтобы сделать откат системы Windows 10 нужно в «Пуск» выбрать пункт «Settings», войти в раздел «Обновление и восстановление» и сделать запуск кнопкой «Восстановление».
При переустановке Windows, старая ОС остаётся в папке «Windows.old» и диспетчер загрузки Windows 7 может предложить выполнение загрузки с использованием предыдущей версии. Она занимает дисковое пространство и не способствует хорошей работе персонального устройства, поэтому её нужно деинсталлировать. Чтобы удалитьWindows из списка загрузки требуется выполнить последовательность несложных действий.
В случае сбоев и ошибок, для возврата операционной системы в прежнее состояние в Windows XP есть встроенная система архивирования реестра и системных данных. И хотя она во многом несовершенна, часто помогает решать проблемы. Название на английском System Restore Application, что в переводе означает программа восстановления системы. Часто процесс восстановления системы в прежнее состояние называют «Откат системы». Доступ к программе можно получить разными путями. Первое что нужно сделать, это проверить включена ли у Вас система восстановления системы. Для этого щелкаем правой кнопкой на значке «Мой компьютер» (смотри примечание в конце) и в выпадающем меню выбираем, внизу «Свойства». В открывшемся окне под названием «Свойства» выбираем вверху закладку «Восстановление системы». В окне имеется список дисков и если система восстановления включена, то около каждой записи, должна быть надпись «Наблюдение». Внизу есть надпись «Отключить восстановление системы на всех дисках», при включенной системе галочки напротив надписи не должно быть. При выборе диска и нажатии кнопки «Параметры» откроется одноименное окно,  в котором можноотключить восстановление системы на этом диске. Здесь также можно с помощью ползунка изменить выделяемое под архивирование дисковое пространство. Программа восстановления системы создает, так называемые, точки восстановления системы. По умолчанию точки восстановления создаются периодически и при важных системных событиях, например: установка программ, драйверов, пакетных обновлений. Можно создавать свои точки восстановления. Особенно полезно это делать, если предполагается производить сомнительные действия в системе, в положительном исходе которых не уверены.
в котором можноотключить восстановление системы на этом диске. Здесь также можно с помощью ползунка изменить выделяемое под архивирование дисковое пространство. Программа восстановления системы создает, так называемые, точки восстановления системы. По умолчанию точки восстановления создаются периодически и при важных системных событиях, например: установка программ, драйверов, пакетных обновлений. Можно создавать свои точки восстановления. Особенно полезно это делать, если предполагается производить сомнительные действия в системе, в положительном исходе которых не уверены.
 Воспользоваться системой восстановления можно несколькими способами. Первый способ, через справку и поддержку Windows. Для этого нажимаем кнопку пуск и в меню справа щелкаем «Справка и поддержка» и справа находим «Отмена изменений с помощью Восстановления системы» и щелкаем на этой надписи. Открывается окно «Восстановление системы» где можно выбрать «Восстановление более раннего состояния компьютера» или «Создать точку восстановления», выбираем, что нужно и нажимаем «Далее». Если выбрали «Восстановление более раннего состояния компьютера» откроется соответствующее окно с календариком, где можно выбрать точку восстановления по дате или по времени и кнопкой «Далее» продолжить восстановление. При выборе создания точки восстановления в открывшемся окне нужно ввести имя вашей точки и по кнопке «Далее» она будет создана.
Воспользоваться системой восстановления можно несколькими способами. Первый способ, через справку и поддержку Windows. Для этого нажимаем кнопку пуск и в меню справа щелкаем «Справка и поддержка» и справа находим «Отмена изменений с помощью Восстановления системы» и щелкаем на этой надписи. Открывается окно «Восстановление системы» где можно выбрать «Восстановление более раннего состояния компьютера» или «Создать точку восстановления», выбираем, что нужно и нажимаем «Далее». Если выбрали «Восстановление более раннего состояния компьютера» откроется соответствующее окно с календариком, где можно выбрать точку восстановления по дате или по времени и кнопкой «Далее» продолжить восстановление. При выборе создания точки восстановления в открывшемся окне нужно ввести имя вашей точки и по кнопке «Далее» она будет создана.
 Иногда в меню «Пуск» отсутствует «Справка и поддержка», тогда можно попробовать вызвать её клавишей F1. Если и это не помогает, то у Вас, скорее всего, отключена служба «Справка и поддержка». Как бороться со службами, можно прочитать и .
Иногда в меню «Пуск» отсутствует «Справка и поддержка», тогда можно попробовать вызвать её клавишей F1. Если и это не помогает, то у Вас, скорее всего, отключена служба «Справка и поддержка». Как бороться со службами, можно прочитать и .
Открыть окно «Восстановление системы» можно пройдя по пути, Пуск > Все программы > Стандартные > Служебные > Восстановление системы.
Примечание: Иногда пользователи не зная как вывести полноценную иконку «Мой компьютер» на рабочий стол, вытаскивают ярлык (это который со стрелкой). Тогда при выборе «Свойства» открывается окно свойств ярлыка, а это не то, что нам нужно. Чтобы решить эту проблему надо зайти в меню «Пуск» и выбрать правой кнопкой «Мой компьютер», а далее как указано выше. Либо вывести на рабочий стол полноценную иконку.
Операционная система Windows XP ещё два года назад была самой популярной ОС во всём мире — она сочетала в себе простоту пользования, надёжность и прекрасно подходила для решения большинства задач, выполняемых на ПК.
Хотя Microsoft и прекратила техническую поддержку XP, пятая часть всех компьютеров до сих пор работает под её управлением. Одной из причин такой популярности можно выделить возможность сделать откат системы Windows XP до рабочего состояния в случае возникновения каких-либо проблем.
Быстрая навигация по статье
Проверка службы восстановления системы
В Windows XP встроена возможность восстановить систему в случае сбоя и некорректной работы. Сам механизм достаточно прост - создаются «снимки» конфигурации и настроек важных параметров системы и размещаются в виде файлов «точки восстановления» в определённой папке на жёстком диске.
Данный способ, в отличие от полной переустановки системы, обычно не влияет на сохранность файлов и данных пользователя (в зависимости от настроек «точки восстановления» при её создании). Чтобы проверить, активна ли система восстановления, необходимо:
- Нажать «Пуск»;
- Щёлкнуть правой кнопкой мыши на «Мой компьютер» и перейти в «Свойства» -> «Восстановление системы».
Создание точки восстановления
Хотя Windows сама создаёт точки восстановления (это происходит при установке новых программ и драйверов, установке обновлений и по выставленному расписанию), лучше всего периодически создавать их самостоятельно. Это делается следующим образом:
- Вначале нужно перейти в: «Пуск» -> «Все программы» -> «Стандартные» -> «Восстановление системы»;
- Затем выбрать «Создать точку восстановления»;
- Дать название точке восстановления и нажать «Создать».
Восстановление системы
В случае когда точка восстановления создана в период стабильной работы Windows, можно особенно не беспокоится в случае системных сбоев. Для восстановления работоспособности системы понадобится:
- Перейти в: «Пуск» -> «Все программы» -> «Стандартные» -> «Служебные» -> «Восстановление системы»;
- Выбрать «Восстановление более раннего состояния компьютера» -> «Далее»;
Следует учесть, что все установленные программы и настройки, сделанные после даты точки восстановления, будут потеряны (то же самое касается и файлов, в зависимости от настроек, указанных на момент создания точки восстановления).
Безопасный режим
Если компьютер в результате сбоя не загружается в обычном режиме, но точка восстановления Windows была заранее создана, можно выполнить восстановление из безопасного режима («safemode»). Это делается следующим образом:
- Необходимо перезагрузить компьютер (или включить);
- Нажимать при загрузке кнопку «F8»;
- В появившемся окне с дополнительными вариантами загрузки выбрать с помощью стрелок «Безопасный режим» и нажать «Enter»;
- Дождаться загрузки компьютера в «безопасном режиме»;
- Перейти в: «Пуск» -> «Все программы» -> «Стандартные» -> «Служебные» -> «Восстановление системы»;
- Выбрать «Восстановление более раннего состояния компьютера» -> «Далее»;
- В левом окне выбрать дату нужной контрольной точки;
- Нажать «Далее» и ещё раз «Далее» (для подтверждения);
- Дождаться окончания перезагрузки системы.
Довольно часто у тех, кто работает на компьютере, могут возникать неприятные ситуации, когда система начинает работать нестабильно, подтормаживать и даже сбоить. Это может быть вызвано установкой каких-нибудь программ, действием вируса, повреждением системных файлов, накоплением “мусора” на диске и так далее. Конечно, причина сбоя может быть понятна, если она произошла от Ваших действий. Однако в большинстве случаев, даже понимая, что произошло, вернуть прежнюю работоспособность Windows XP удалением программ и другими стандартными методами не удается.
Естественно, что всем нужна полноценная работающая Windows XP. Многие в этом случае обращаются к помощи друзей, знакомых, а кто-то даже вызывает специалистов, чтобы починить систему.
Тем не менее, имеется довольно простой способ, чтобы вернуть работоспособность системы, не прибегая к её переустановке. Нужно просто откатить систему Windows XP. Однако необходимо научиться, как это сделать до того, как случится сбой.
Встроенная в Windows XP программа, используемая для восстановления системы.
Она имеет название System Restore Application. После установки системы служба восстановления Windows XP включается в работу автоматически. Она взаимодействует с разделами диска, формат которых может поддерживаться Windows XP. Во время работы системы служба отслеживает:
- изменения в файлах конфигурации и реестре системы;
- изменения в модулях системы, включая изменения, которые происходят в результате установки “заплаток” и системных обновлений;
- часть других изменений, которые разработчики Windows XP посчитали нужными отслеживать, чтобы их можно было впоследствии восстановить при помощи System Restore Application до исходного состояния.
Если что-то из вышеперечисленных изменений проявляются, то данные, нужные для отмены, служебная информация и исходные копии файлов записываются в предназначенные для этого “System Volume Information”. Создание этих папок предусмотрено в корне любого раздела жесткого диска, если за ним ведется наблюдение.
Убедиться в том, что у вас работает System Restore Application и управлять ей, следует щелкнуть правой клавишей на мышке по значку “Мой компьютер”, выбрать “Свойства” и далее вкладку “Восстановление системы”:
Спустя какое-то время, перед серьезными системными событиями создаются “точки возврата”, в которых фиксируются изменения. Обычно, под таким событием понимается установка пакетного обновления или новой программы. Точки восстановления можно создать и вручную. Чтобы создать её нужно перейти в Пуск->Программы->Стандартные->Служебные->Восстановление системы.
При этом чтобы не запутаться, можно указать описание данной точки.
Можно вернуться к одному из уже сохраненных состояний системы (точке восстановления), то есть сделать откат системы.

Служебные данные, чтобы произвести откат системы берутся из папки System Volume Information, после чего Windows XP переводится в состояние, в котором отключается часть вспомогательных функций и происходит дезактивация защиты заменяемых системных файлов. После чего требуемые для восстановления данные и файлы восстанавливаются из данной папки. После перезагрузки компьютера система возвращается в своё прежнее состояние, которое было зафиксировано в указанной точке восстановления.
Давайте разберём по шагам как выполнить откат системы.

Проделав вышеописанные действия, вы обнаружите нужную вам точку восстановления.
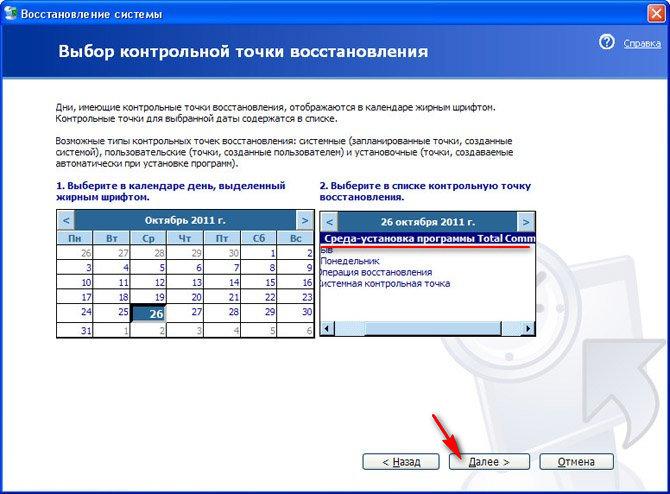

Выбираем необходимую точку восстановления, после чего жмём “Далее”, подтверждая свои действия.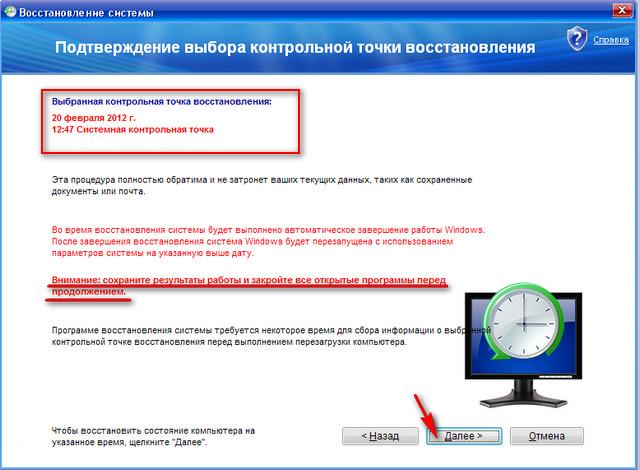

Если восстановление системы не привело к решению существующих проблем, то можно использовать более раннюю точку восстановления и проделать те же действия.
Если после отката системы появились проблемы (такое иногда бывает), нужно применить третий пункт, то есть “Отменить последнее восстановление”.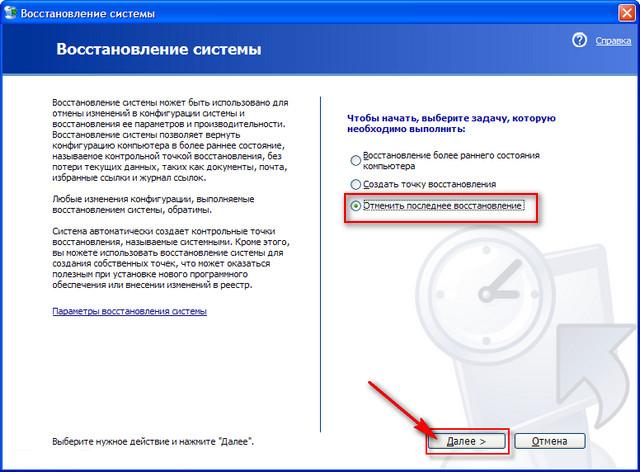
Откат системы при помощи сторонних программ
Это могут быть Acronis True Image, Paragon Drive Backup, Norton Ghost и так далее. По принципу своей работы они имеют много общего, что позволяет легко работать с ними, научившись использовать одну из них.
Рассмотрим восстановление системы на примере Acronis.
- Для начала нужно создать резервную копию Windows XP. Резервная копия называется “архив”. Архив можно создавать в фоне, при этом работа системы не будет прерываться. “Контрольной точкой” станет состояние системы, когда начнется создание архива.
Начнём копировать “Мой компьютер”:



Затем предлагается выбрать из архива данные, которые требуется восстановить:
- Кроме восстановления раздела можно восстановить и MBR – главную загрузочную запись. Она создаётся автоматически.
Выбираем нужный системный раздел для восстановления. При этом восстановить можно и не в “родное” место, в случае если там имеется достаточно свободного пространства.
Пока Windows XP работает, будет невозможно восстановить его системный раздел. Именно поэтому откат может быть только запланированным. Нажав кнопку “Приступить” произойдёт перезагрузка. В оперативную память загрузится составляющая Acronis, которая осуществит запланированные действия. Восстановление системного раздела, размер которого 5-10 Гб составит примерно 5-15 минут. После этого делаем ещё одну перезагрузку и Ваша Windows XP будет готова к работе.
