Решили переустановить виндовс? Тогда вам обязательно понадобится загрузочная флешка. Особенно, если у вас ПК, нетбук или ноутбук без дисковода. Поэтому мы подробно расскажем, как создать загрузочную флешку windows 7 через ultraiso. Это популярная программа, которая дает возможность монтировать образы, записывать различные данные на диск, копировать образы с дисков, а также создавать загрузочные носители. Правда, пользоваться утилитой умеют не все. Но переживать не стоит – прочитав эту статью, вы будете знать, как делается загрузочная флешка через эту прогу.
Считается, что это одна из самых простых и удобных утилит. В основном используется для создания, чтения и редактирования образов дисков. С ее помощью вы легко запустите файл с расширением iso или mdf (хотя ultraiso работает с более 30 форматами). Но самое главное – без особых трудностей сделаете загрузочную флешку, чтобы затем установить новую операционку (Windows, Linux, MS-DOS) на лэптоп или ПК без участия CD или DVD-ROM.
Программу ultraiso можно свободно скачать из интернета. Достаточно вбить ее название в поисковике. После чего останется лишь выбрать любой ресурс для загрузки установочного файла этой утилиты.
Кстати, сама программа платная. Но есть у ультра исо и пробный режим, в котором есть небольшие ограничения по функционалу. Однако они не мешают записывать на флешку «загрузчик» ОС.
Имеет ultraiso и русскоязычный интерфейс. Безусловно, это упрощает работу с этой программой. Еще один плюс – небольшой размер. Установочный файл весит всего чуть больше 4 Мб.
Как сделать загрузочную флешку через ultraiso?
В качестве примера рассмотрим, как с помощью этой проги создать загрузочную флешку с «семеркой». Причем сразу же отметим, что с ultraiso можно делать загрузочные носители и с другой ОС.
Что же нам понадобится помимо программы?
- Во-первых, необходим образ диска с windows При этом желательно в формате iso.
- Во-вторых, не обойтись без самой флешки. Ее размер – не меньше 4 Гб. Кстати, примерно столько весит дистрибутив «семерки». Кроме того, рекомендуем заранее отформатировать накопитель (лучше всего ). Тем самым, вы удалите все лишнее и подготовите флешку к новой записи файлов.
Все готово? И программа ultraiso установлена на компьютере? Тогда начинаем.


На этом все. Создание загрузочной флешки завершено, и ее можно использовать для инсталляции операционной системы. Для этого нужно будет зайти в BIOS или UEFI и выставить загрузку с данного носителя.
Для справки! Обычно по умолчанию в программе ultraiso установлено меню на английском языке. Чтобы сменить его на русскоязычный интерфейс, необходимо кликнуть на вкладку «Options/Опции», затем зайти в раздел «Language» и выбрать соответствующий пункт.
Можно ли через ultraiso создать загрузочную флешку из папки с файлами или из DVD-диска?
Выше мы рассмотрели вариант, при котором использовался iso образ диска. Но если у вас есть DVD-носитель, где записан дистрибутив Windows, то можно сделать загрузочную флешку напрямую из него. Для этого:
- Устанавливаем диск в привод ноутбука или ПК.
- Запускаем ultraiso.
- Нажимаем «Файл».
- Выбираем «Открыть сд/двд».
- Указываем путь к дисководу, где находится диск с Windows.
- Все остальное выполняется согласно инструкции, описанной выше. Поэтому жмем на «Самозагрузка». После кликаем на «Записать образ жесткого диска». Сверяем все параметры и щелкаем на кнопку «Записать».
Возможен и еще один вариант создания загрузочной флешки, при котором используется не загрузочный диск или его образ с дистрибутивом, а только папка на компьютере, куда скопированы все файлы для установки Windows:
- В проге ultraiso в верхней части меню жмем «Файл».
- Выбираем пункт «Новый».
- Далее кликаем на «Самозагружаемый образ DVD».
- В появившемся окне нужно указать путь к дистрибутиву. Причем именно к файлу под названием «bootfix.bin». Как правило, он располагается в папке «boot».
- Жмем «Ок». Теперь в нижней части менюшки программы ultraiso выбираем папку, где хранится установочник Windows.
- С помощью мышки переносим ее содержимое (только не саму папку!) в верхнюю правую часть, которая как раз пуста.
- Если всплывет сообщение, что «Новый образ переполнен», а специальный индикатор справа приобретет красный цвет, то кликните на него мышкой. После чего установите размер 4.7 Гб.
- Все остальные шаги – как в предыдущих вариантах.
Наверняка никто не сомневается в том, что UltraISO — одна из лучших утилит для записи дисков (в плане записи ISO образов даже легендарная NERO ничего не может противопоставить) . Однако не все догадываются, что вы можете создать загрузочную USB флешку для установки Windows или любой другой операционной системы.
Вы все еще устанавливаете Windows с оптического диска? — Тогда мы идем к вам! К сожалению многие пользователи до сих пор считают, что с флешки установить систему сложнее и медленнее… на самом деле сложности были ранее — сейчас записать образ на флешку как никогда просто, а при наличии таких утилит как UltraISO или Rufus даже ставит под сомнение целесообразность DVD привода вообще (зачем он вообще нужен… я им не пользовался лет 10 точно!)
Не так давно я уже публиковал заметку о — сейчас я хочу подробнее рассказать конкретно про UltraISO. Конечно бывалые напишут что кроме Rufus ничего не нужно… и, наверное, я с ними соглашусь. Однако не стоит забывать про UltraISO — данная программа может то, чего не получится выполнить при помощи Rusuf, но об этом чуть позже!
Для записи образа ISO на флешку через приложение UltraISO нам понадобится (как это ни странно) сама утилита UltraISO. Софтина платная, но имеет 30 дней халявы — нам вполне достаточно и демонстрационного срока — качаем с официального сайта (наш язык Russia — сервер загрузки значения не имеет)
С установкой особых проблем возникнуть не должно. Единственная рекомендация — убрать галочки «Ассоциировать.iso файл с UltraISO» и «Установить ISO CD/DVD эмулятор (ISODrive)» если вы не планируете использовать утилиту в дальнейшем.

Следующим шагом будет запуск UltraISO (очень желательно сделать это от имени Администратора, особенно в Windows 10. Для этого кликните правой кнопкой по ярлыку и выберите пункт «Запуск от имени Администратор»).
Ввиду того что у нас пробная версия, то при запуске в окне «Добро пожаловать!» выбираем «Пробный период…»

С запуском и установкой думаю разобрались — теперь переходим к самому интересному…
Запись ISO образа на USB накопитель
Раз вы ищете способ записи ИСОшника — наверняка он у вас уже есть… все непонятки в UltraISO связаны с нестандартным мышлением.
Как я себе представляю запись? — Открыть программу, выбрать записать образ на флешку, выбираю образ и нажму запись… в данной утилите все немного по другому!
Открываем утилиту UltraISO и на главном экране кликаем «ФАЙЛ» > «ОТКРЫТЬ…»

…выбираем предварительно загруженный ISO файл с дистрибутивом операционной системы или любой другой информацией…

В интерфейсе программы в строке меню выбираем «Самозагрузка» и жмем на пункт «Записать образ жесткого диска…» для запуска окна записи на флешку.
Обратите внимание на сообщение утилиты о превышении максимального размера образа ISO в демонстрационной версией. Не смотря на ограничение в 650 мегабайт у меня не возникло никаких проблем с записью образа более 4 гигабайт

В окне «Write Disk Image» выберите свою флешку, остальное оставьте по умолчанию и жмите «Записать». Вы должны понимать, что все данные на флешке затрутся (даже если у вас дофига свободного места).
Сам я с такой ситуацией не сталкивался, но говорят иногда необходимо поменять метод записи — это как правило исключение и необходимо для особенных образов или нестандартных компьютеров

За процессом записи можно наблюдать практически бесконечно… но на флешке с USB3 это происходит значительно быстрее!
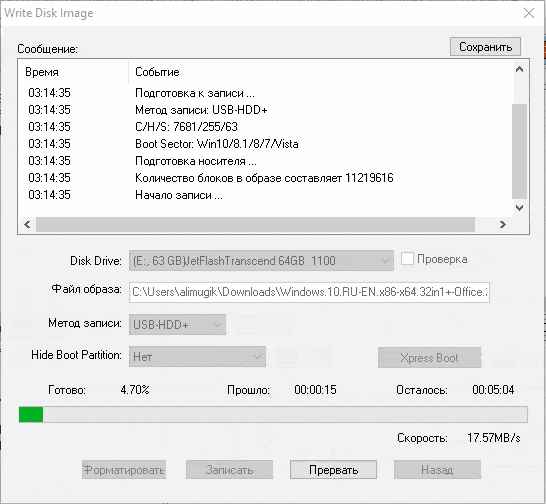
Останется только дождаться окончания записи образа на флешку и наш загрузочный носитель готов — все предельно просто!
Оффтоп по утилите UltraISO
Конечно сейчас для записи ISO образа на флешку удобнее всего использовать Rufus (именно его я и рекомендую!) … однако UltraISO может записать ISO образ на внешний HDD или SSD — чего конечно же не может Rufus и другие аналогичные проблемы!
Вместо заключения
Утилита UltraISO всем хороша, однако для записи загрузочных флешек уже присутствуют более продвинутые и бесплатные приложения — что делает обозреваемую программу не такой интересной… но я ее считаю первопроходцем в записи ISOшников на флеш накопители и она заслуженно считается одной из лучших!
Создание загрузочной флешки в UltraISO – наиболее простой способ записать установку Windows. И, пожалуй, самый быстрый. Всего пару минут – и готово (конечно, при условии, что у Вас нормальный ПК).
Перед началом работы Вам нужно установить программу. Загрузить её можно с официального сайта (ссылка).
Каким образом можно создать загрузочную флешку с помощью программы UltraISO?
Нужно лишь выполнить следующую инструкцию:
- Запускаем программу (выполнять запуск нужно от имени администратора).
- Далее необходимо открыть образ установочного файла Windows, который Вы хотите записать. Для этого выбираете пункты Файл – Открыть (или можно нажать клавиши Ctrl + O).

- Указываете папку, в которой лежит образ Виндовс, выбираете его и нажимаете кнопку «Открыть».

- Если Вы все сделали правильно, должно получиться вот так:

- Теперь начинаем запись. Для этого в верхнем меню нужно выбрать пункты: Самозагрузка – Записать образ жесткого диска.

- Далее выбираем свою флешку, метод записи оставляем тот же – USB-HDD+ и нажимаем кнопку «Записать». ВАЖНО! Это удалит все Ваши данные на USB-флешке. Поэтому прежде чем выполнять п.6, рекомендуется сохранить все файлы (например, на компьютер).

- Собственно, программа Вас об этом предупредит. Если Вы сохранили все данные (или они Вам не нужны), соглашаетесь и нажимаете кнопку «Да».

- Запись может идти от пары минут до часа (и даже более). Это зависит от мощности Вашего ПК или ноутбука.
- После окончания записи программа сообщит, что процесс успешно завершен.
Если у Вас нет образа Виндовс, но есть лицензионный установочный DVD диск, тогда можно сделать загрузочную флешку с помощью него
Для этого в 3-ом пункте Вам надо указать путь к дисководу, где находится DVD-диск, выбрав пункты: Файл – Открыть DVD.


Создание загрузочной флешки из папки с файлами
Наконец, есть еще один способ, как можно создать загрузочную флешку в UltraISO. Он подходит в том случае, если лицензионная цифровая копия уже сохранена у вас на компьютере в папке.
Чтобы записать установочные файлы на USB-флешку, необходимо выполнить следующее:
- Запустить UltraISO и выбрать пункты: Файл – Новый – Самозагружаемый образ DVD.

- Появится новое окно, в котором нужно указать путь к дистрибутиву Виндовс (это файл bootfix.bin, который лежит в папке boot).

- После этого в нижней части программы выберите папку, где лежат файлы Виндовс и переместите все файлы в верхнюю часть.
 Если индикатор справа вверху станет красным, просто нажмите на него и выберите пункт – 4.7 (4,37 Gb).
Если индикатор справа вверху станет красным, просто нажмите на него и выберите пункт – 4.7 (4,37 Gb).
- А далее следуете инструкции, начиная с 5-го пункта.
Через некоторое время загрузочная флешка будет готова.
P.S. Если по каким-то причинам создание этой загрузочной флешки в UltraISO не получилось (появилась ошибка или что-то еще), попробуйте повторить процедуру, внимательно следуя инструкции. В крайнем случае, всегда можно записать её другой программой – благо их существует предостаточно.
Сегодня более подробно разберем тему про то, . Существует несколько способов монтирования операционных систем на съемный usb носитель. С помощью программ (USB/DVD Download Tool, WinSetupFromUSB, Rufus) и командной строки (cmd).
Вообще концепция развития подталкивает на то, что чем больше проходит времени, тем сфера информационных технологий стремительней развивается. Все более становится актуальным хранить информацию на съемных носителях не большего размера.
Давайте разберемся, в чем же преимущество, например, флешки, внешнего HDD по сравнению с оптическим носителем – диском:
- компактность;
- надежность;
- удобство использования;
- возможность многократного использования;
- запись более большего объема данных.
Что нужно для создания загрузочной флешки
- Скачать образ (файл с расширением.iso) операционной системы Windows 7c любого доступного сайта. С этим проблем возникнуть не должно. Если не знаете, что такое образ прочитайте пост о создании образа. Есть альтернативный вариант, создать самостоятельно, но думаю, не имеет смысла тратить время и силы.
- Наличие флешки минимум 4 ГБ, так как дистрибутив Windows 7 весит примерно столько.
- Программа ultraiso. Не пугайтесь что она платная. Когда скачаете и установите, изначально Вам будет доступна пробная версия. Этого вполне хватит, чтобы сделать загрузочную флешку под windows 7 через ultraiso . Если есть желание можно найти крякнутую версию.
Первое что необходимо сделать, отформатировать USB накопитель. Зачем это нужно? Предположим, что флешка объемом 8 ГБ, на которой хранится несколько файлов. Перед тем как записать образ windows 7, необходимо структурировать кластеры. Форматирование, как раз удаляет все лишнее, и готовит накопитель к новой записи файлов.
Как известно, при покупки флешки стоит файловая система FAT32. Является устаревшей, поэтому правильней будет переформатировать в NTFS. Эта система позволяет хранить файлы более 4 ГБ.
По умолчанию форматирование флешки в NTFS средствами Windows XP недоступно. Нужно включить эту опцию.
Подсоединяем USB накопитель к компьютеру. Переходим в раздел "мой компьютер". Находим флешку и кликаем по ней правой кнопкой мыши. В меню выбираем "свойства". Добираемся до вкладки "оборудование" и выделяем нужный накопитель. Затем нажимаем "свойства", вкладку "политика" и помечаем "оптимизировать для выполнения".
После подтверждения действий, Вам будет предложено перезагрузить компьютер. Когда запустите окно форматирования, Вам станет доступна NTFS. Для windows 7 данные действия делать не надо.
Как форматировать флешку в NTFS
ВАЖНО! Прежде чем начать процедуру форматирования, скопируйте все файлы на другой носитель. Данная процедура удаляет все файлы.
Самый распространенный способ, форматирование через стандартные возможности windows 7. Для этого нажмите "пуск" - "компьютер" и во вкладке "устройства со съемными носителями", найдите будущую загрузочную флешку .
ВАЖНО! Будьте внимательны, выбирайте то устройство, на которое планируете записывать windows 7 через программу ultraiso.
Кликните по ней правой кнопкой мыши, в меню выберите команду под названием "форматировать".

Нажмите начать и дождитесь окончания процедуры форматирования.

На этом форматирование флешки закончена. Теперь можно приступить к следующему шагу.
После того как установили программу ultraiso, запустите ее, нажмите на кнопку пробный период. Этого вполне достаточно чтобы записать загрузочную флешку.
Программа запустится, Вы увидите ее внешний вид. Быстренько пробегите глазами и просмотрите расположение основных элементов.
Для начала необходимо открыть сам образ с windows 7. Нажмите в верхнем меню «фаил» – «открыть» или комбинацию CTRL + O. Выберите скачанные файлы windows 7 с расширением iso.

Теперь когда образ открыт, двигаемся по меню вправо, находим вкладку "самозагрузка". Здесь понадобится пункт меню "записать образ жесткого диска".

- В Disk Drive укажите загрузочную флешку.
- Во-второй строке автоматически прописывается путь к файлику с windows 7.
- Напротив метод записи обязательно проверьте, что бы стояло значение USB-HDD+.

По большому счету при открытии данного окна менять практически ничего не нужно, но все таки сравните параметры с выше перечисленными, во избежании не приятных ситуаций.
Примечание: программа ultraiso дает возможность форматирования загрузочной флешки. Если Вы не отформатировали устройство, обязательно проведите данную процедуру! Шаги процедуры описаны выше.
Нажимайте заветную кнопочку записать. Дождитесь окончания записи.

На этом все, урок - как сделать загрузочную флешку windows 7 через ultraiso закончен. Как видите, ничего сложного нет. Теперь смело втыкайте USB накопитель и . Выбирайте загрузку с флешки и наслаждайтесь результатом установки windows 7.
Для инсталляции Windows необходим либо загрузочный диск с дистрибутивом, либо загрузочный флеш-накопитель. Флешки в последнее время очень популярны и удобны, поэтому целесообразнее сделать загрузку именно с них.
Существует множество способов и приложений для создания загрузочных флешек. Наиболее просто это сделать с помощью программы Ultraiso.
Это очень функциональное и одновременно понятное в использование программное средство . Для ее функционирования следует предварительно выполнить установку, скачав дистрибутив программы, а также подготовить образ операционной системы.
Зачем делать установочную флешку
Нередко при функционировании операционной системы случаются непредвиденные ситуации, в результате которых операционная система либо не загружается вообще, либо работает с критическими сбоями. Полностью обезопасить себя от таких ситуаций невозможно, поэтому нужно знать как себя вести.
В лучшем случае проблемы операционной системы можно исправить через встроенную функцию восстановления Windows, которую естественно нужно запустить, если эта возможность присутствует.
В ситуации, когда нет такой возможности, следует попытаться загрузиться через установочный диск или установочную флешку.
Крайняя ситуация, возникающая при отсутствии резервной копии операционной системы и пользовательских данных, подразумевает ее переинсталляцию. Исходя из этого, всегда нужно иметь образ ОС. Его можно использовать для новой инсталляции, восстановления старой ОС или ее переинсталляции.
В большинстве ситуаций дистрибутив Windows сохраняют на DVD-диске. Но вероятность потери данных на DVD - диске существенная вследствие того, что он подвергается физическим воздействиям. Ведь лишь одна небольшая царапина способна сделать диск нерабочим.
Такого недостатка лишен флеш-накопитель, поэтому целесообразнее сохранять операционную систему на нем. При этом процесс инсталляции Windows c USB-накопителя аналогичен процессу инсталляции с DVD - диска. Дополнительным преимуществом флешки перед DVD- диска является ее более компактный размер.
Нам понадобится
Для создания загрузочного USB-носителя, кроме собственно самого носителя данных, потребуется образ операционной системы и специализированная программа с подобным функционалом. Таких программ множество, но мы рассмотрим утилиту UltraISO, которую необходимо предварительно скачать и установить на жесткий диск.
Она предназначена специально для работы с iso образами и записи их на носители информации, позволяет делать загрузочные диски, флеш-накопители. Несомненным преимуществом рассматриваемой утилиты является дружественный русскоязычный интерфейс.

Кроме формирования и записи файлов-образов, позволяет также вносить изменения в образы дисков. Важной ее особенностью, которая представляет огромную ценность, является возможность создания загрузочных носителей – дисков и флешек. В дополнении к этому, утилита способна конвертировать файлы-образы в ISO-формат, если существующий образ диска ОС окажется сохраненным в другом формате.

Определенным недостатком данной утилиты можно считать, что она платная, но существует триал-период для бесплатного использования. Можно безвозмездно использовать версию программы UltraISO с определенным ограничением.
Важно знать, что вся информация с флешки необходимо сохранить в другое надежное место, так как все данные при создании установочной флешки будут уничтожены.
Видео: загрузочная флешка при помощи Ultraiso
Если нет образа ОС
Нередко случаются ситуации, когда образ операционной системы отсутствует. Решение этой проблемы весьма тривиально. Его можно создать, либо с помощью установочного диска Windows, либо через специализированные программы, которых существует великое множество, часть из них полностью бесплатные.
Последовательность действий такова:
- нужно запустить утилиту UltraISO от пользователя с правами администратора;

- в окне утилиты выбрать «Инструменты - Создать образ ОС»;


- далее следует подтвердить свой выбор нажатием кнопки «Сделать».

В результате чего запускается процесс записи образа, где по завершению записи программа предложит открыть образ. Рекомендуется отказаться от данного действия.
Создаем загрузочную флешку через UltraISO
Рассмотрим последовательность действий для создания загрузочной флешки Windows 8 из ISO образа. Загрузочные флешки с предыдущими ОС создаются аналогично без видимых отличий.
Алгоритм:
- следует запустить утилиту UltraISO от пользователя с правами администратора рабочей станции;
- в верхней части окна утилиты нужно кликнуть кнопку «Открыть»;

- в открывавшемся проводнике выбрать необходимый (предварительно сохраненный) образ операционной системы (в нашем случае Windows 8 Pro) и подтвердить действие, нажав на кнопку «Открыть». При этом в правой половине окна утилиты отобразится образ операционной системы;
- вставить в соответствующий разъем флеш-накопитель, который впоследствии станет загрузочным. Его объем не должен быть менее 4 Гб, иначе образ ОС попросту не поместится на него. Также важно, чтобы он был отформатирован под файловую систему FAT32. Ее можно непосредственно до записи образа отформатировать, либо штатными средствами Windows либо при помощи UltraISO;
- затем в активном окне приложения следует выбрать «Самозагрузка», а потом в контекстном меню отметить пункт меню «Записать образ жесткого диска…»;
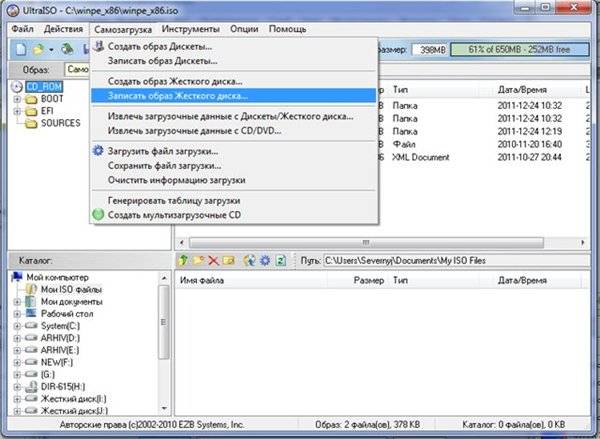
- после открытия окна необходимо проверить правильность выбора диска для создания установочного носителя. Важно удостовериться, что диск флешки соответствует правильной букве алфавита;
- на вкладке «Метод записи» необходимо отметить «USB-HDD+» , а затем осуществить либо форматирование носителя информации, либо записи образа ОС Windows;
- в случае если внешний носитель информации уже был предварительно отформатирован, то тогда следует кликнуть на кнопку «Записать»;

- откроется окно «Подсказка» с предупреждением о возможной потере всех данных на USB накопителе. В этом окне необходимо нажать на кнопку «Да»;

- далее стартует этап формирования образа ОС на флешку. Происходит создание установочной флешки для Windows. Продолжительность создания установочного носителя обусловлено производительностью рабочей станции. Через некоторое время образ ОС будет записан на флешку. В открывшемся окне появится сообщение, информирующее о положительном окончании процесса формирования установочного носителя;
- при окончании создания установочного накопителя рекомендуется завершить работу утилиты.
В завершении данных действий рекомендуется удостовериться в правильности формирования образа ОС Windows на USB-носитель. При его открытии отобразится сохраненный образ Windows 8. Последовательность действий при формировании образа ОС Windows 7 аналогична и не содержит существенных отличий.
Важно знать, что для инсталляции Windows в BIOS требуется установить очередность загрузки различных устройств. Начинать попытку загрузки нужно с флеш-накопителя.

Необходимость наличия загрузочной флешки возникает периодически. Причиной такой потребности могут стать отказы в работе самой операционной системы и перебои в работе «железа». От таких проблем на сто процентов обезопасить себя никто не имеет возможности, а наличие предварительно созданной загрузочной флешки поможет без временных потерь и значительных трудозатрат решить возникшие проблемы.
Имеется несколько основных способов сделать загрузочный диск или флешку.
Основные из них:
- при помощи специализированных программ, таких как UltraISO;
- штатными средствами Windows через консоль командной строки.
Создать загрузочную флешку с Ultraiso без труда сможет даже самый неподготовленный пользователь, так как программа очень понятна и удобна.
